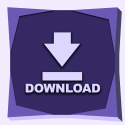Are you trying to install Java 8?
Well, you have come to the right place. In this guide, you will learn how to download as well how to install Java 8 in your desktop computer. Keep in mind that installing Java 8 might cause trouble with newer softwares that might require a more updated use of Java. We also have guides on how to install Java 17 and Java 18. Let’s begin.
Guide
Step 1 – How to Install Java 8
First, go ahead and click the download button in the right to be redirected to the Java download site.
Once you are in the Java website, go ahead and click the version of Java that suits you, in this case, we are downloading the 64-bit option and the offline edition.

You should now see the Java 8 installation file within your downloads.

Step 2 – How to Install Java 8
After downloading Java 8 in the previous step, go ahead and launch it by clicking on it.
Go ahead and click Install in the launcher, you can change the destination folder if you need to. However, in this guide, we will leave it as default.

After you click Install, you will see the Java 8 installing, patiently wait.

Now that Java has successfully installed, you will see the prompt that shows in the image below, click Close.

After you installed Java 8, we recommend you run a Jarfix, this will ensure your Jar files are updated to match your new Java version.
FAQs about Java 8
Is Java 8 Free to Use?
Java 8 is completely free to use, however, for commercial uses you might need a license.
Can I Install Java 8 Alongside Other Versions of Java?
You can have multiple Java instances in your computer, however, you will need to manage the version used by your applications depending on which app needs which one.
How Do I Verify if Java 8 is Installed Correctly?
Open a command prompt or terminal and type java -version. This should display the installed version of Java. If Java 8 is correctly installed, it will show version 8.